ဒီပုိ႔ကေတာ့ Ubuntu ကုိ Windows 7 ေပၚမွာ Wubi ျဖင့္ Installation ျပဳလုပ္ျပီး စမ္းသပ္သုံးစြဲလုိသူ User မ်ားအတြက္ အေထာက္အကူျဖစ္ေစရန္ တင္ျပေပးလိုက္ပါတယ္။ အခ်ဳိ႕ေသာ Screenshot ေတြက မၾကည္လင္၊မရွင္းလင္းတာကုိေတာ့ နားလည္ေပးဖို႔ေမတၱာရပ္ခံအပ္ပါတယ္။ စာအားျဖင့္သိပ္မေရးေတာ့ပဲ ပုံမ်ားျဖင့္ တစ္ဆင့္ခ်င္းကုိတင္ျပေပးသြားပါမယ္။ PDF Format ပါျပဳလုပ္ျပီး တင္ေပးလုိက္ပါတယ္။ Wubi ျဖင့္ Installation လုပ္ေဆာင္ရန္ မိမိ၏ Windows 7 တင္ထားေသာ ကြန္ပ်ဴတာရဲ့ မည္သည့္ Directory မွာမဆို Ubuntu ISO ႏွင့္ Wubi.exe တုိ႔ကုိ ထားရွိႏုိင္ပါတယ္။ အဲလုိထားရွိတဲ့အခါ Folder တစ္ခုထဲမွာ အတူထားရွိဖုိ႔ အၾကံျပဳလိုပါတယ္။ Wubi ကုိေတာ့ ဒီမွာ ေဒါင္းလုိက္ပါ။ Ubuntu 11.10 ISO ကုိေတာ့ ဒီမွာ ေဒါင္းႏုိင္ပါတယ္။ ဒါဆို Installation စၾကမယ္ဗ်ာ…….
- က်ေနာ္အေနျဖင့္ Windows 7 Desktop ေပၚမွာ Folder တစ္ခုဖန္တီးလုိက္ျပီး Ubuntu ISO ႏွင့္ Wubi.exe ကုိ ထည့္ထားပါတယ္။
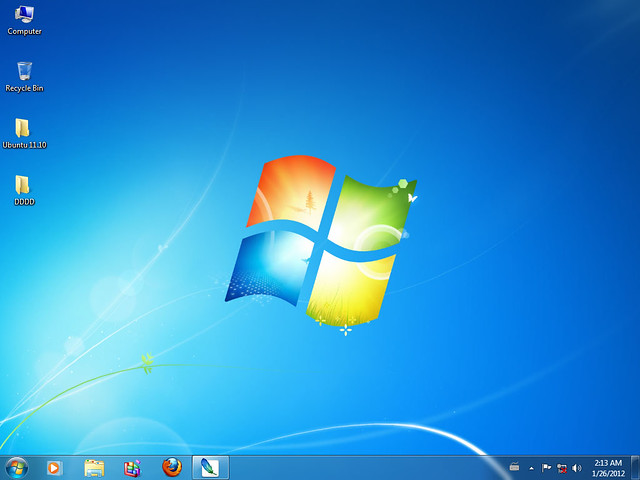
- Installation လုပ္မယ္ဆိုရင္ ေအာက္ပါပုံအတိုင္း Wubi.exe ကုိ Double Click ေပးလိုက္ပါ။ နမူနာပုံကုိေလ့လာၾကည့္ပါ။
- Installation Drive ကုိမိမိၾကိဳက္ႏွစ္ရာေရြး ႏုိင္ပါတယ္။ ဒီပုံမွာ Default အတိုင္းပဲ C: Drive ကုိေရြးထားပါတယ္။ Drive D or Drive E စသည္ျဖင့္ေရြးခ်ယ္ျပီး Install လုပ္ႏုိင္ပါတယ္။
- Installatioin Size ႏွင့္ Desktop Enviroment တုိ႔ကိုလဲဒီေနရာသူ႔အတိုင္းပဲထားေပးထားပါတယ္။ Installatioin Sizeကုိမိမိလိုအပ္သေလာက္ယူႏုိင္ပါတယ္။
- Language ကုိလဲ Default အတိုင္းပဲထားလုိက္ပါတယ္။
- Username ေနရာမွာလဲ မိမိႏွစ္သက္ရာေပးလုိက္ပါ။ က်ေနာ္ကေတာ့ ubuntu-myanmar-guide လို႔ေပးထားပါတယ္။
- Password မွာလဲမိမိႏွစ္သက္ရာေပးထားႏုိင္ပါတယ္။
- ထုိ႔ေနာက္ လိုအပ္တာျဖည့္ျပီးသြားျပီဆိုရင္ Install ကုိသာႏွိပ္လုိက္ပါ။
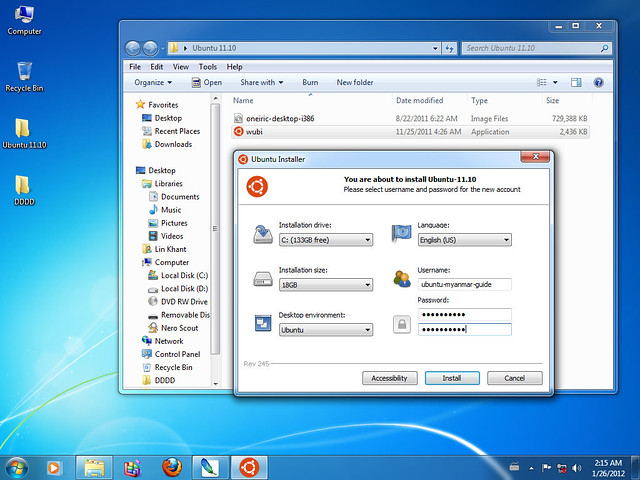
ေအာက္ပါပုံအတိုင္းေတြ႔ျမင္ရပါလိမ့္မယ္။ေခတၱခဏေစာင့္ေပးလုိက္ပါ။
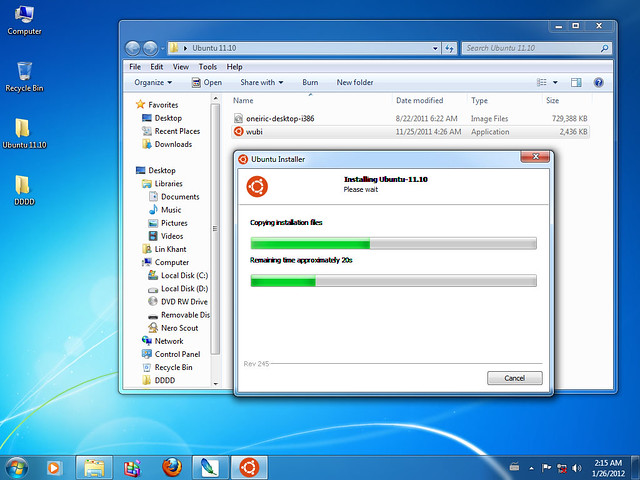
- ခဏၾကာျပီးေနာက္ ေအာက္ပါပုံအတုိင္း Reboot လုပ္ခိုင္းပါလိမ့္မယ္။ Reboot Now ကုိေရြးခ်ယ္ျပီး Finish ကုိသာႏွိပ္လုိက္ပါ။
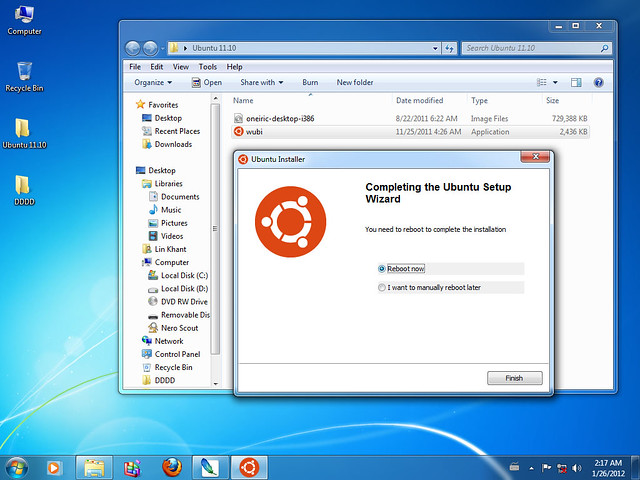
ေအာက္ပါအတိုင္း ေတြ႔ျမင္ရမည္ျဖစ္သည္။ ထုိ႔ေနာက္ Restart ျဖစ္သြားပါမယ္။
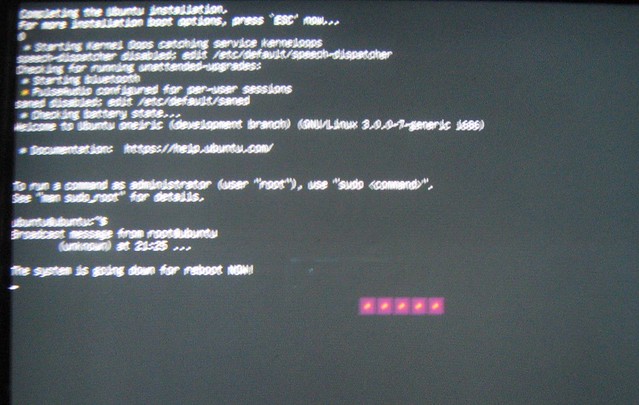
Restart ျဖစ္ျပီးျပန္တက္လာရင္ ေအာက္ပါအတိုင္းေတြ႔ရမည္။ ခဏေစာင့္လုိက္ပါ။
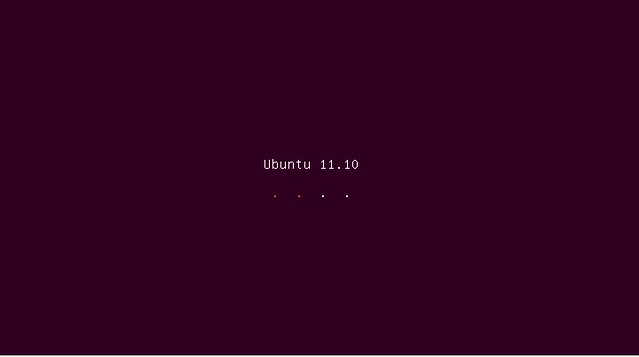
ေအာက္ပါပုံအတိုင္းဆက္လက္ျပီး လုပ္ေဆာင္ေနသည္ကုိ သာေစာင့္ေပးလိုက္ပါ။
Installation
ျဖစ္စဥ္အတြင္းေအာက္ပါပုံအတိုင္းပဲ Slideshow ပုံစံျဖစ္ Ubuntu
မွာရႏိုင္တဲ့ Function ေတြ၊ Application ေတြကုိ ျပသေပးပါလိမ့္မယ္။
- အထက္ပါပုံလိုပါပဲ Installation လုပ္ေနစဥ္ …
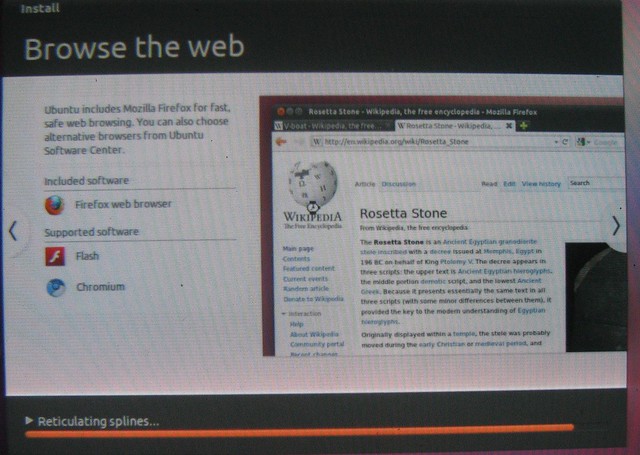
အားလုံးျပီးဆုံးေအာင္ေစာင့္ေပးလုိက္ပါ။ ေနာက္ဆုံးေအာက္ပါပုံအတုိင္း Restart က်သြားျပီး Windows 7 ႏွင့္ Ubuntu ကုိေရြးခ်ယ္ခိုင္းပါလိမ့္မယ္။ Ubuntu ကုိေရြးခ်ယ္ေပးလိုက္ပါ။
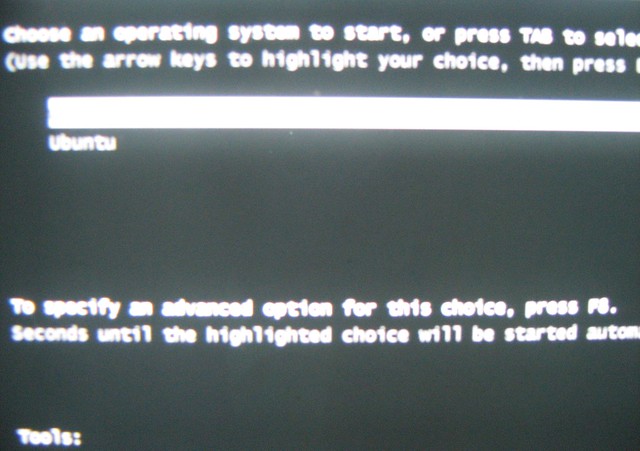
- Ubuntu ကုိေရြးခ်ယ္ရင္ေအာက္ပါအတိုင္း ေတြ႔ျမင္ရမည္ျဖစ္ပါသည္။
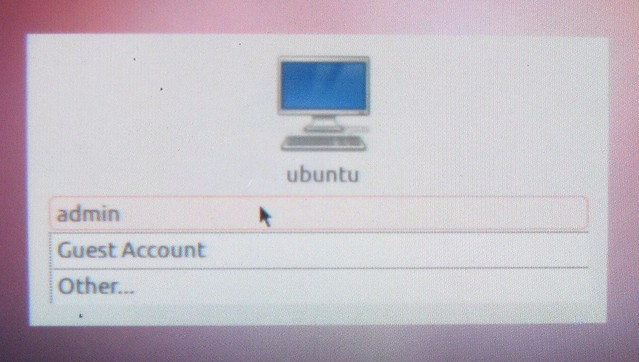
- အထက္ပါပုံအတိုင္းေတြ႔ရျပီဆိုရင္ က်ေနာ္တုိ႔ Install လုပ္စဥ္ကေပးခဲ့ေသာ Username ျဖင့္ Login လုပ္ႏုိင္ရန္ “Other” ကုိေရြးခ်ယ္လုိက္ပါ။
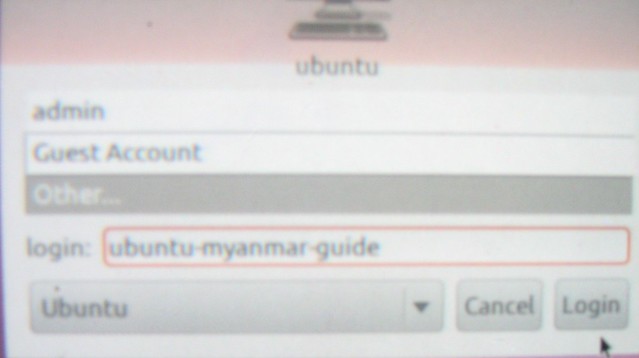
- Other ကုိေရြးခ်ယ္ျပီး Login ေနရာမွာ က်ေနာ္တုိ႔ Install လုပ္စဥ္ကေပးခဲ့ေသာ ubuntu-myanmar-guide ကုိထည့္သြင္းျပီး Login ကုိႏွိပ္လုိက္ပါ။ (ubuntu-myanmar-guide ေနရာမွာမိမိေပးခဲ့ေသာ Username ကုိသုံးပါ)
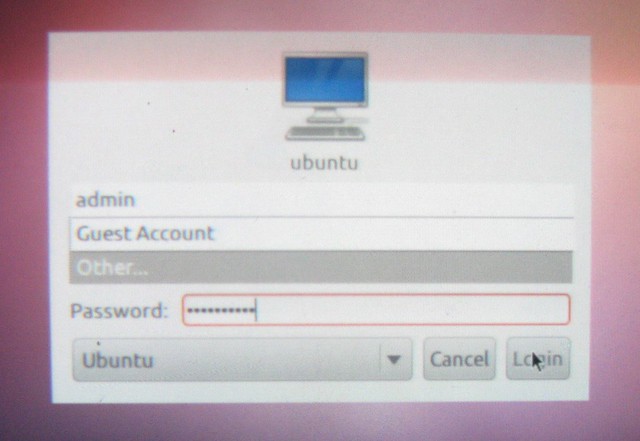
- အထက္ပါပုံအတုုိင္း မိမိေပးခဲ့ေသာ Password ကုိရိုက္လိုက္ပါ။ ထို႔ေနာက္ ေအာက္ပါပုံအတိုင္း Ubuntu Desktop ကုိေတြ႔ျမင္ရမည္ျဖစ္ပါသည္။
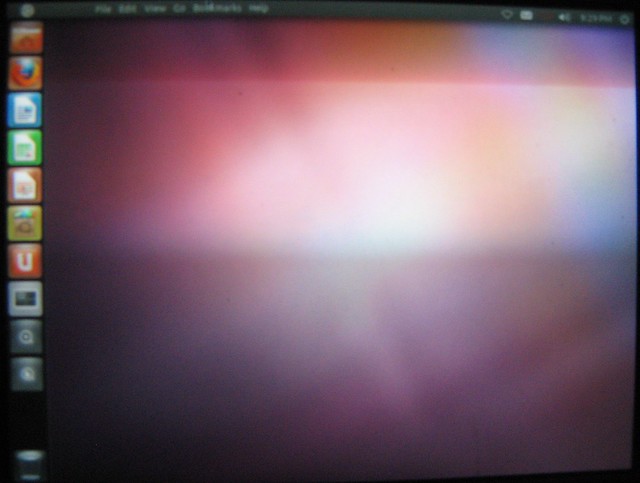
ဒါဆိုရင္ေတာ့ က်ေနာ္တုိ႔ရဲ့ Ubuntu ကုိ Windows 7 ေပၚမွာ Wubi ျဖင့္ Installation လုပ္ေဆာင္ျခင္းကေအာင္ျမင္သြားျပီျဖစ္ပါသည္။
PDF Format ကုိ ရယူခ်င္ပါက ဒီမွာ ႏွိပ္လုိက္ပါ။- တကယ္၍ Wubi ျဖင့္ Install လုပ္ထားေသာ Ubuntu ကုိ Uninstall လုပ္ခ်င္တယ္္ဆိုရင္ ေအာက္ပါအတုိင္းလုပ္ေဆာင္ႏုိင္ပါတယ္
Uninstallation
- Control Panel > Programs and Features > Ubuntu >uninstall (or)
- C:ubuntuUninstall-Ubuntu.exe
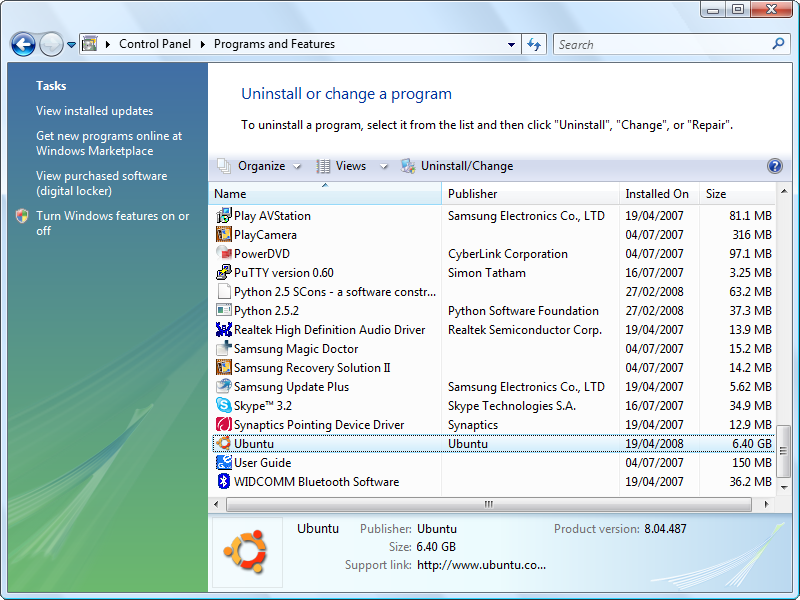
Credit to : http://ubuntummguide.wordpress.com/
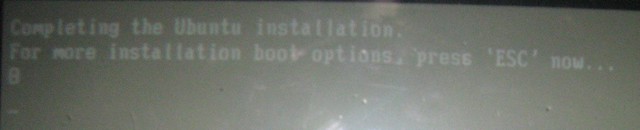
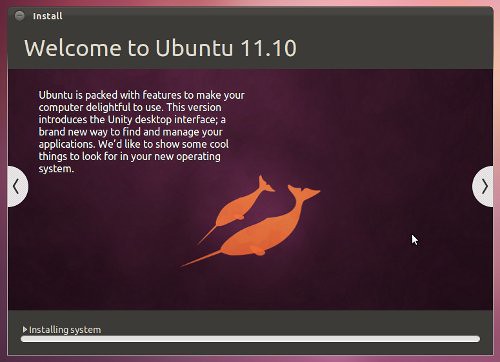
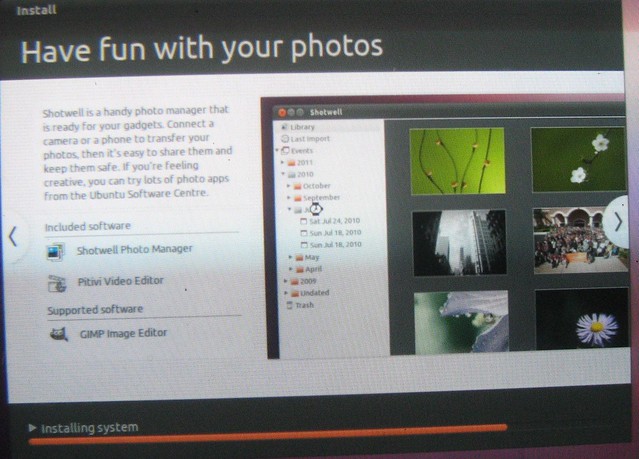
No comments:
Post a Comment